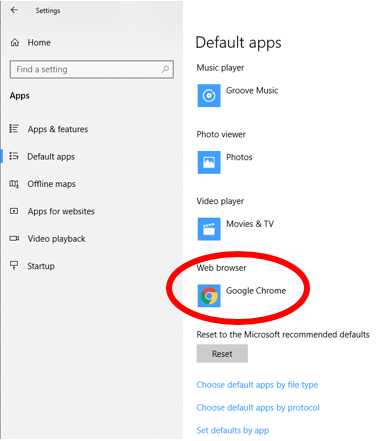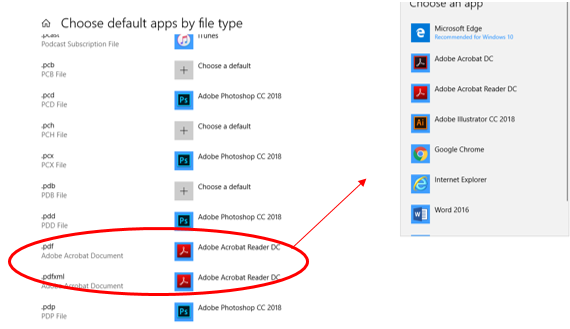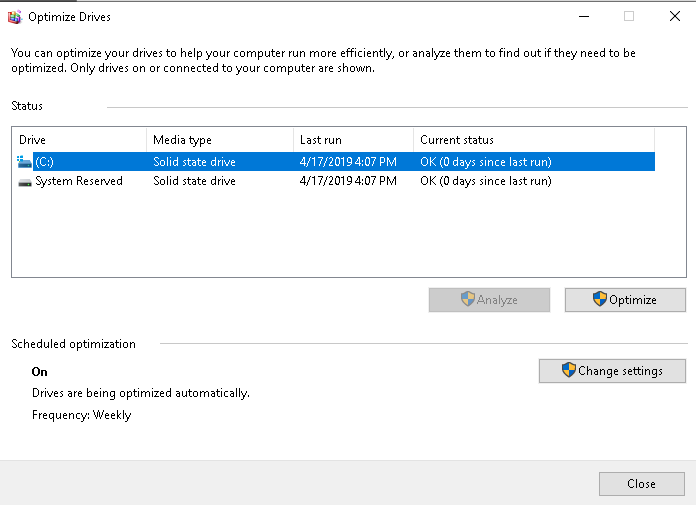- Home
- Admissions

As soon as you set foot on our campus you will know you’ve found the place you can call home.
- Academics

Our students are engaged in a wide range of academic pursuits that include degree programs in 160 undergraduate and graduate fields delivered by 6 different colleges.
Visit the Office of Academic Affairs & Research >>
- Campus Life

A-State offers unlimited possibilities for students to customize their experience while on campus.
Visit Student Affairs >>
- Research

Research engages intellectual curiosity, satisfies the thirst for discovery, and provides an outlet for creativity.
- About A-State

Marking its first hundred years, Arkansas State University continues to expand in exciting ways.
Tips & Troubleshooting
-
Clearing browser history and cache manually
Chrome: - To the far right of the address bar click the ellipsis.
- Click Settings.
- At the bottom of the Settings page click Advanced.
- Under the Privacy and Security section click Clear browsing data.
- Ensure that all desired check boxes are marked for deletion and click Clear data.
- Alternatively, Shift + Ctrl + Delete > Clear data.
Firefox: - To the far right of the address bar click the Open Menu icon.
- Click Options.
- Click Privacy & Security from the menu and click Clear data and Clear history under their respective sections. Ensure that desired boxes are checked before clearing.
Safari: - Click Safari on the menu followed by Preferences.
- Click the Privacy tab.
- Click Manage Website Data > Remove all.
- Alternatively, Command + Option + E.
Internet Explorer: - To the far right of the address bar click the gear icon.
- Click Internet Options.
- Select the General tab and click Delete under Browsing History. Ensure that the desired boxes are checked before deleting.
- Click Apply.
- Alternatively, Ctrl + Shift + Delete.
Edge: - To the far right of the address bar click the ellipsis.
- Click Settings.
- Click the Choose What to Clear button under Clear Browsing Data. Ensure that the desired boxes are checked before clearing.
- Alternatively, Ctrl + Shift + Delete.
- To the far right of the address bar click the ellipsis.
-
Setting The Browser To Clear Cache When Closing
Chrome: - Open the Chrome browser.
- Open the Chrome Toolbar (3 lines to the right of the URL window) and then select Settings.
- Select Show advanced settings....
- Click the Content Settings button located under the Privacy section.
- Under the first section labeled Cookies, select Keep local data only until you quit your browser.
- Click Done.
Firefox: - At the top of the Firefox window, click the Firefox button and then select Options.
- Select the Privacy panel.
- In the History section, set Firefox will: to Use custom settings for history.
- Select the checkbox for Clear history when Firefox closes.
- Click the Settings...button. The Settings for Clearing History window will open.
- In the Settings for Clearing History window, click the checkmark box next to Cache.
- Click OK.
Internet Explorer: - Open the IE browser.
- Click Tools > Internet Options > Advanced tab.
- Scroll down to the Security section and then check the box: Empty Temporary Internet Files folder when browser is closed.
- Click OK.
-
Allowing pop-ups in browsers
Chrome: - To the far right of the address bar click the ellipsis.
- At the bottom of the Settings page click Advanced.
- Under the Privacy and Security section click Content Settings > Pop-ups and redirects.
- Enable or disable the slider to block or allow all pop-ups. Additionally specific sites can be blocked or allowed.
Firefox: - To the far right of the address bar click the Open Menu icon.
- Click Options.
- Click Privacy and Security from the menu and under Permissions, either check or uncheck the box labeled "Block pop-up windows."
Safari: - Click Safari on the menu followed by Preferences.
- Click the Security tab.
- Either check or uncheck the "Block pop-up windows" field.
- To allow website exceptions use a supporting browser such as Chrome or Firefox.
- Alternatively, Shift + Command + K.
Internet Explorer: - To the far right of the address bar click the gear icon.
- Click Internet Options.
- Select the Privacy tab and either check or uncheck the "Turn on Pop-up Blocker" field. Click Apply.
Edge: - To the far right of the address bar click the ellipsis.
- Click Settings.
- Under the Advanced Settings section click the "View Advanced Settings" button.
- Use the Block pop-ups slider to make changes.
- To the far right of the address bar click the ellipsis.
-
Opening a private browsing window
Chrome: - To the far right of the address bar click the ellipsis.
- Click New Incognito Window (Ctrl + Shift + N).
- To end private browsing close the open window and click the ellipsis > New Window (Ctrl + N).
Firefox: - Click the Open Menu icon to the far right of the address bar.
- Click New Private Window (Ctrl + Shift + P).
- To end private browsing close the open window and click the Open Menu icon > New Window (Ctrl + N).
Safari: - Click the File Menu, then click New Private Window (Command + Shift + N).
- To end private browsing close the open window and click File > New Window (Command + N).
Internet Explorer: - To the far right of the address bar click the gear icon.
- Click Safety > InPrivate Browsing (Ctrl + Shift + P).
- To end private browsing simply close the open window (Ctrl + N).
Edge: - To the far right of the address bar click the ellipsis.
- Click New InPrivate Window (Ctrl + Shift + P).
- To end private browsing close the open window and click the ellipsis > New Window (Ctrl + N).
- To the far right of the address bar click the ellipsis.
-
Resetting browsers
In the event that common web browser troubleshooting is not helpful, a browser reset may be required. Please keep in mind that resetting the browser will revert all startup tabs, homepages, content settings, and all other customized preferences back to their installation defaults. It is recommended that the computer be restarted following any changes.
Chrome: - To the far right of the address bar click the ellipsis.
- Click Settings.
- At the bottom of the Settings page click Advanced.
- Under the Reset and clean up section click "Restore settings to their original defaults."
Firefox: - To the far right of the address bar click the Open Menu icon.
- Click Help > Troubleshooting Information.
- In the top right of the newly opened window click the Refresh Firefox button and confirm the reset.
Safari: - Click Safari on the menu followed by Preferences.
- Click the Privacy tab.
- Click "Remove All Website Data" and select Remove Now.
Internet Explorer: - To the far right of the address bar click the gear icon.
- Click Internet Options.
- Select the Advanced tab and click Reset under Reset Internet Explorer settings.
- Ensure that the Delete personal settings box is checked and click Reset.
Edge: - To the far right of the address bar click the ellipsis.
- Click Settings.
- Under the Clear browsing data section click the "Choose what to clear" button.
- Ensure that all boxes are checked and click Clear.
- To the far right of the address bar click the ellipsis.
-
Windows 10 Default Browser Settings
- Open the Start Menu
- Select Settings > Apps > Default apps
- Select Web Browser to choose a default browser
-
Mac Default Browser Settings
- Open System Preferences and select General
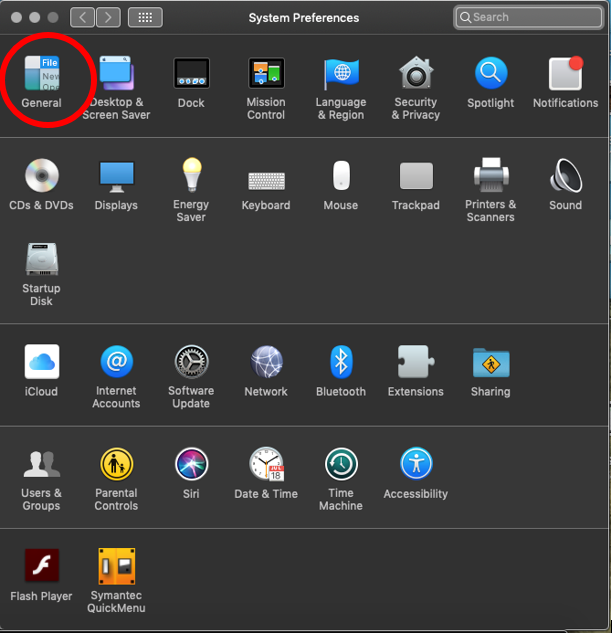
- Under the "Default web browser:" drop-down, select your preferred browser
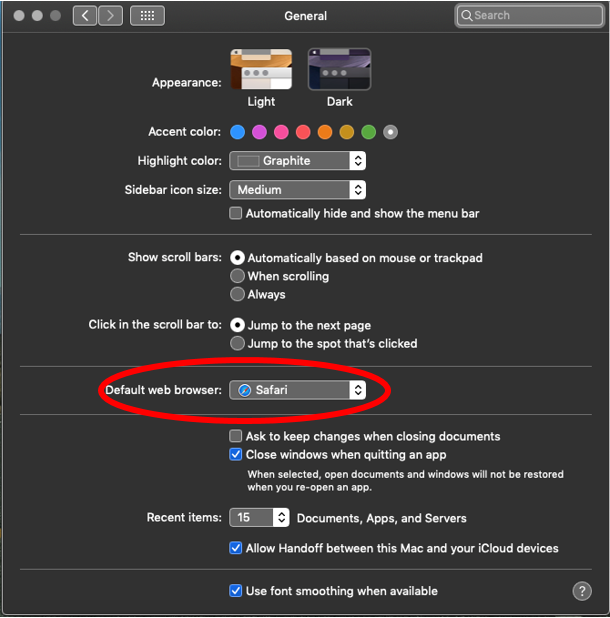
-
Windows 10 Default App Settings
- Open the Start Menu
- Select Settings > Apps > Default apps
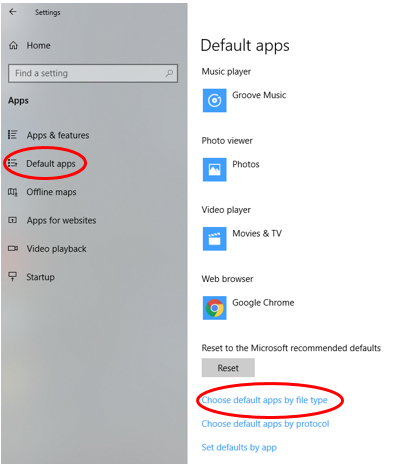
- Select “Choose default apps by file type”
- When the list of file types appears, it is alphabetical. Find .pdf and .pdfxml and change which application it opens with by default.
- For PDF and PDFXML choose either Adobe Acrobat Reader or Adobe Acrobat DC (whichever you have installed)
-
Mac Default App Settings
- Open Finder and right click on a file you'd like to change the default app for
- Select Get Info
- If not already expanded, select Open with:
- Select the drop down and choose an app
- Select Change All and choose Continue when prompted if you're sure
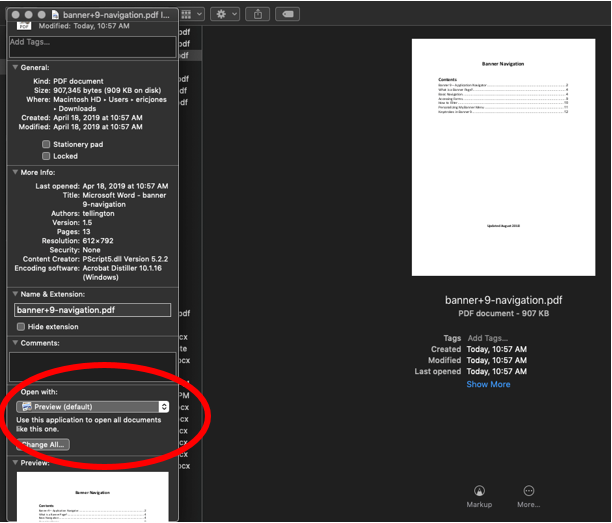
-
Performing a Disk Cleanup (Windows 10)
- In the Windows search box type, then select: "Disk Cleanup"
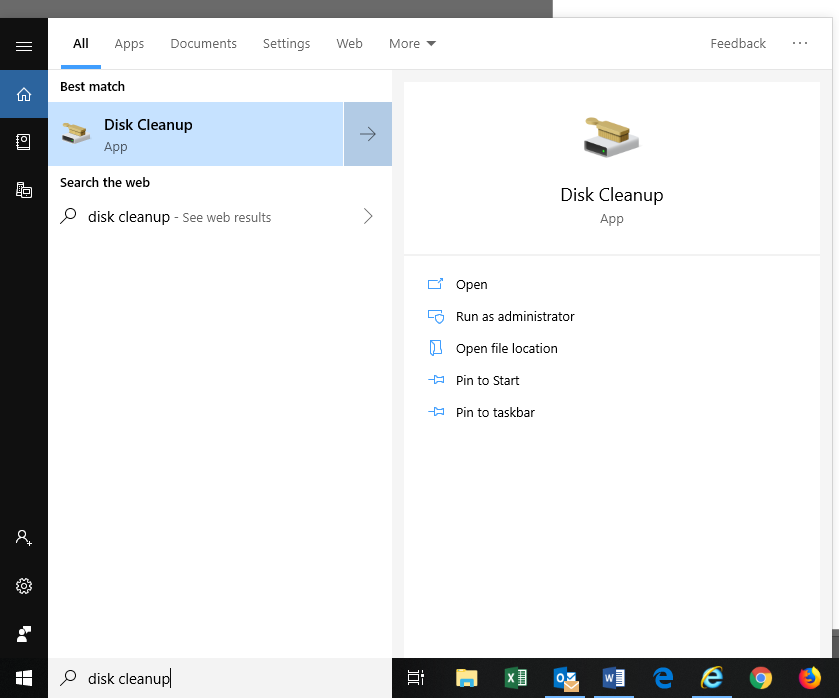
- When the Disk Cleanup for (C:) appears, check the box next to each type of file under Files to delete:
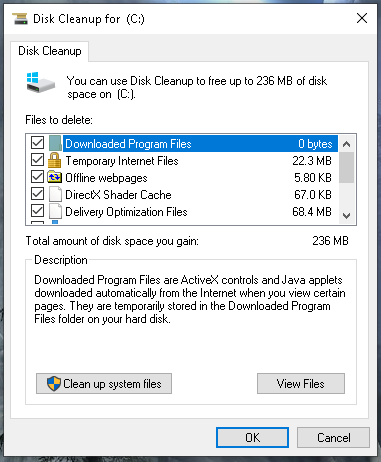
- To delete the checked files, select OK and confirm you want to delete. Once it has finished deleting the Disk Cleanup (C:) window will close
-
Optimizing Disk Drives (Windows 10)
- In the Windows search box type, and then select "Disk Defragment"
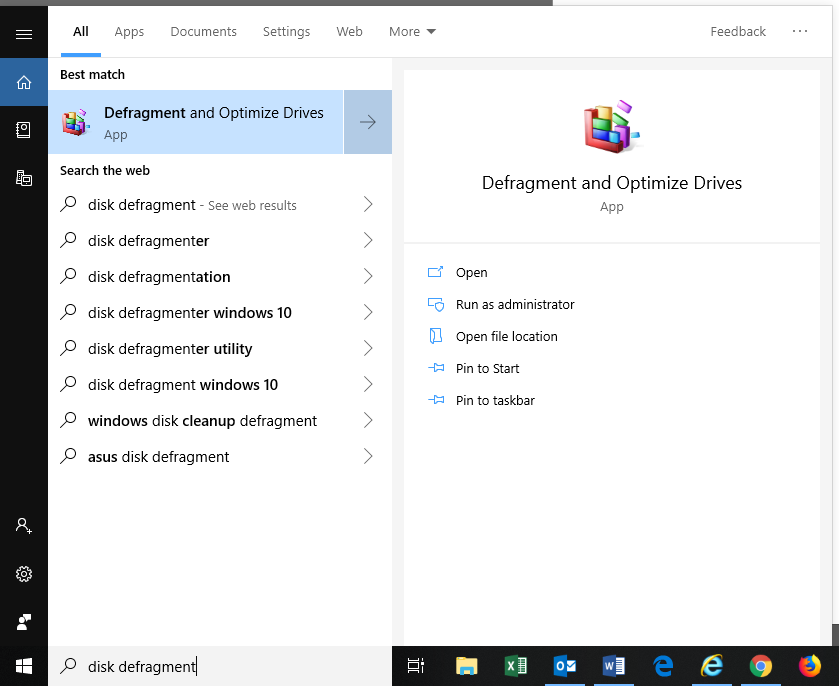
- When the Optimize Drives window appears choose a drive from the list and select the Optimize button
- Repeat for each drive you wish to optimize
Browser
For each browser(s) used, follow the steps below to resolve common issues. It is recommended that the computer be restarted following any changes.
Files
If a problem has occurred while trying to open a PDF or other file try these troubleshooting steps.
Performance
To increase performance, free up space, or speed up your computer try these steps: